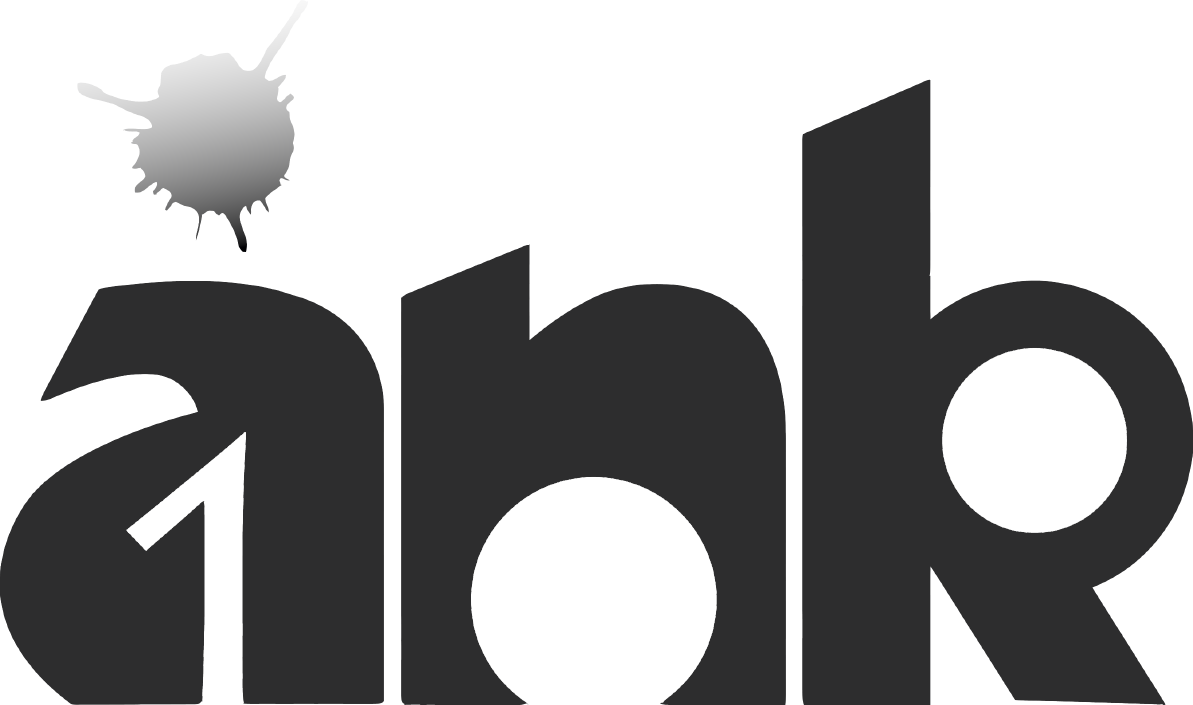The 3CX Session Border Controller (SBC) comes to replace the 3CX SIP Proxy Manager. In this post we show you how to install and configure the 3CX SBC for Windows and RaspberryPi.
Installing and Configuring the 3CX Session Border Controller for Windows
For instructions on how to install and configure 3CX SBC for Windows, read our 3CX Tunnel / 3CX Session Border Controller chapter of our 3CX Andministrator Manual.
Installing 3CX Session Border Controller for Raspberry Pi
When purchasing a Raspberry Pi, make sure to purchase the “kit” option which includes an SD Card. Not all SD cards are compatible. The SD card that comes with the Raspberry Pi is formatted to work out of the box. If you purchase an SD card separately you may need to follow guides that can be found online for the Raspberry Pi to read the card.
Important note: The following procedure needs to be done separately for each Rasberry Pi. Do not clone the Rasberry Pi as that will cause issues with the configuration of your system.
Raspberry Pi Preparation and 3CX SBC Installation
- Assemble and power up the device.

- A window titled “NOOBS” will appear. Select Raspbian OS and install. When the installation is completed a menu will come up.
- Select option 2 to change the default password. The Default user name is “pi” and password “raspberry”.
- Select option 8 – (Advanced Options) and select the “Hostname” option. Enter a unique hostname for the device.
- Enable SSH on the device to be able to connect to it using a SSH client.
- From the main menu select “Finish” and select “Yes” to reboot. (TIP: While the device is booting. keeping the “Shift” key pressed will access the recovery mode.)
- When the device is up, it is recommended to update the OS. Open a terminal and type: sudo apt-get update

- We need to inform Debian OS from where to download 3CX SBC Updates. This is done by adding a repository link. Type in the following command: echo “deb http://downloads.3cx.com/downloads/sbc /” >> /etc/apt/sources.list

- We need to add a digital signature key to ensure 3CX SBC downloads are from a trustworthy source. Type in the following command: wget -O – http://downloads.3cx.com/downloads/sbc/public.key | apt-key add –
- Type apt-get update to get all latest downloads again.

- Type apt-get install 3cxsbc. The 3CX Session Border Controller will be installed and started automatically.
After the installation, the following folder structure will be created:
- /etc/3cxsbc.conf – The 3CX SBC Configuration file.
- /var/log/3cxsbc.log – The 3CXSBC Log file. Disabled by default. If logs are required enable them temporarily and then disable them again. If left enabled the file size can grow significatly and consume the limited SD card space causing the OS to crash.
- /usr/sbin/3cxsbc – The executable file.
- /etc/init.d/3cxsbc – The daemon file.
Configuring 3CX SBC on Raspberry Pi
- To configure the 3CX SBC by editing the 3cxsbc.conf file type: nano /etc/3cxsbc.conf

- Enter the following information:
- [Bridge] section, “Password =”: Enter the 3CX Tunnel Password. The password can be found in the“3CX Management Console” > “Settings” > “Network” > “3CX Tunnel” tab > “Tunnel Password” field.
- TunnelAddr: Public IP address or FQDN of the 3CX Phone System Server.
- TunnelPort: 3CX Tunnel Port. Default 5090.
- Name: Enter a name for this connection.
- PbxSipIP: Internal IP address of the 3CX Phone System Server.
- PbxSipPort: 3CX Phone System SIP Port. Default 5060.
- Press “Ctrl + X” to save and exit.
- Type service 3cxsbc restart to restart the 3CX SBC Service for the changes to take effect.